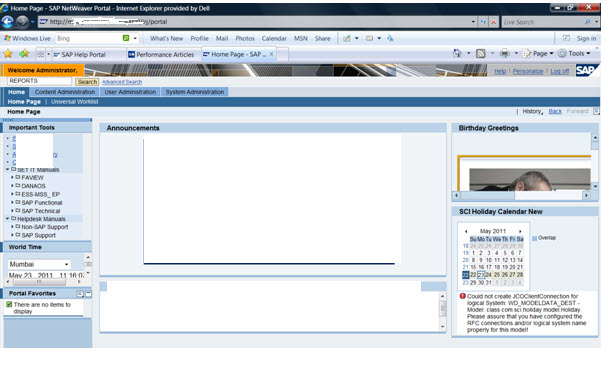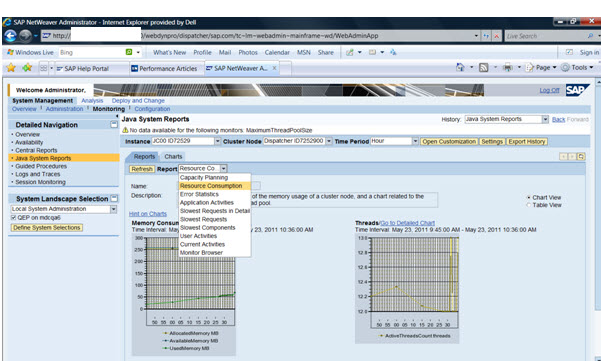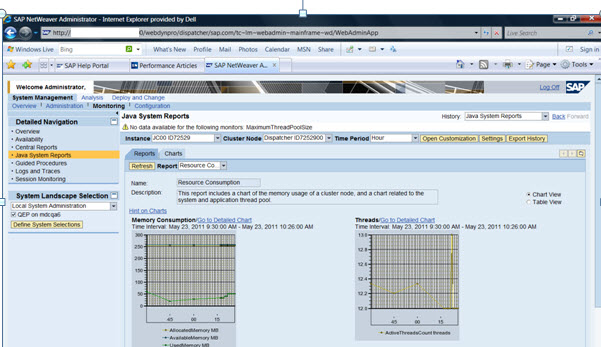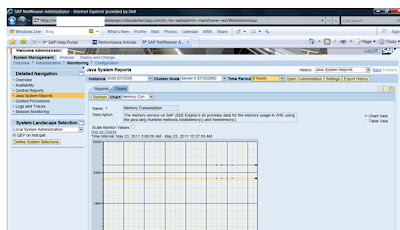SAP Java monitoring Check list
This article answers the following queries :
Ø How to perform daily monitoring of Java stack in SAP ?
Ø What are the daily checks for Java applications of SAP ?
Ø How to access management console in SAP ?
Ø How to perform session monitoring in JAVA stack of SAP ?
Ø How to view various java reports in JAVA stack of SAP?
Ø What are the various java reports available in Java stack of SAP and what is their significance?
Ø How to view log and traces in java stack of SAP?
Ø Where to view default trace in java stack of SAP?
Ø What is the use of management console in SAP ?
—————————————————————————————–
JAVA Monitoring
Contents :
1. Checking the java stack/portal accessibility
2. Actioning, in case portal not accessible
3. User load analysis
4. Java Reports – Navigation and usability
5. Memory consumption and Threads report
6. Session Monitoring
7. Logs and Traces (Default trace, Server0 log etc)
8. Accessing Management Console
9. Checking System availability using Management Console(SDM, Msg server, Enqueue server, Java nodes etc)
10. Check various logs(work directory logs, jcontrol, default trace, application log etc)
Java Monitoring :
Place the link of the respective java application in the browser and check whether the java application is opening:
For example:
If java is up and running, a screen similar to below will open.
If the page did not open,
i) Check whether there are network issues
ii) Check tablespaces occupancy levels at Oslevel and make sure sufficient
space is there and if any tablespace is 100% full, action the same
space is there and if any tablespace is 100% full, action the same
iii) Check the default trace for any critical errors
iv) Check application log to determine any memory related issues
v) Check server node status at oslevel or through management console and
action and bring up the java again.
action and bring up the java again.
To estimate the user load and to check the number of users logged onto the java portal :
Navigate to User Administration -> Activity Reports
i) Check “Number of users in the last 3 hours” report
ii) To figure out most active users, check the 10Most active users report
Java Memory Consumption Report and Threads Reports :
These reports includes a chart of the memory usage of a cluster node and a chart related to the system and application thread pool.
To check this report login to nwa of the respective java stack :
Then navigate to Monitoring -> Java System Reports :
Here following reports can be taken by selecting the respective report from the drop down provided:
ü Capacity Planning : This
report includes a chart representing the requests sent to J2EE Engine, a chart
for the number of http and security sessions, and a chart of the communication
between J2EE nodes
report includes a chart representing the requests sent to J2EE Engine, a chart
for the number of http and security sessions, and a chart of the communication
between J2EE nodes
ü Resource Consumption : This
report includes a chart of the memory usage of a cluster node, and a chart
related to the system and application thread pool
report includes a chart of the memory usage of a cluster node, and a chart
related to the system and application thread pool
ü Error Statistics:
This report includes a chart representing a collection of counters useful for
investigating problems. There are also charts that give an overview of timeouts
and the size of log files
This report includes a chart representing a collection of counters useful for
investigating problems. There are also charts that give an overview of timeouts
and the size of log files
ü Application Activities :
This report includes a chart that represents the history of the activities of
deployed applications Slowest requests in detail
This report includes a chart that represents the history of the activities of
deployed applications Slowest requests in detail
However from monitoring perspective, resource consumption report is most important to analyse the memory consumption.
Select resource consumption from the dropdown to view the memory statistics as below:
Click on Go to Detailed Chart link of the respective report to view detailed chart as below
Click Hint on charts link to analyse the report better.
Select the respective Instance, Cluster node and Time period from the provided dropdown boxes to view the reports belonging to the same