If you are a developer who wants to learn and work on SAP HANA database like me, you can immediately download SAP HANA Express 2.0 Edition free.
This guide shows the steps I took to install SAP HANA Exress Server Server Only Virtual Machine.
SAP HANA Express Server Only Virtual Machine free download is about 2 GB in size, so I first preferred this option to other option SAP HANA Express with Applications which was around 8 GB in size.
Configure SAP HANA Express 2.0 Settings
SAP HANA 2.0 Express Edition virtual machine is running SUSE Linux Enterprise Server for SAP Applications 12 SP1
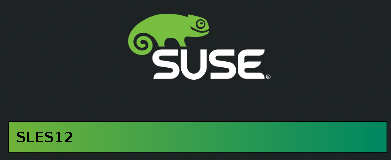
HXEADM System Administrator Account
The first thing, we will accomplish on the HANA Express 2.0 is to set a new password for hxeadm System Administrator user
At this point, you are requested to enter the hxehost login information on the guest system SUSE SLES12.

After this point follow the official instructions provided by SAP at Start Using SAP HANA 2.0, express edition
For login, enter hxeadm which is created before.
For the password, given default password is HXEHana1. Enter this password now.
You will be requested to enter the same password again for new password setting task immediately.
When requested provide a strong password as the new password for the hxeadm user.
I simply set “Kodyaz1*” here.
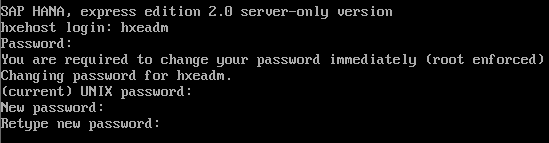
SAP HANA Services
As the second task on SAP HANA Express server, we will check if the services are running successfully.
Execute HDB info command to check SAP HANA Express server information like testing the status of HANA services running on the new virtual machine.
![]()
If you have installed the server only option of the SAP HANA Express edition, check for the following services:
hdbcompileserver
hdbpreprocessor
hdbnameserver
hdbwebdispatcher
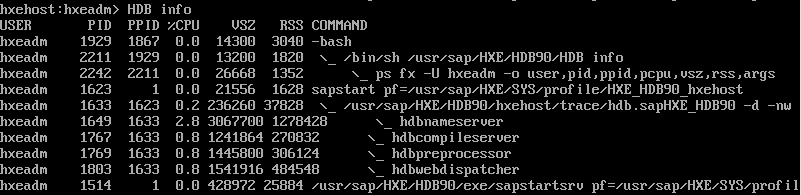
If you have chosen to install the SAP Hana Express Edition with Applications option, an additional service should be listed as follows:
hdbcompileserver
hdbpreprocessor
hdbnameserver
hdbdiserver (Server + applications virtual machine only)
hdbwebdispatcher
You can restart HANA database services by executing the following command:
HDB stop && HDB start
![]()
SAP HANA SystemDB Database Users
If we follow the instructions in the official setup guide, we are now requested to change the default passwords for database users like SYSTEM user, XSA_ADMIN, XSA_DEV and XSA_SHINE user passwords for SystemDB
Before describing the task in detail, I want to take your attention to a new SAP HANA database related command:
HDBSQL SAP HANA Database interactive terminal which enables SAP professionals to connect to a SAP HANA database and execute SQL commands on the SAP HANA databases.
On command prompt, type following hdbsql command with given arguments to change SYSTEM database user password for SystemDB.
Since you will login to SAP HANA database instane for the first time with SYSTEM user using the below hdbsql command, you will be requested to change the password.
Please note that minimal password length is 8 characters.
I used “Kodyaz11”
When completed, use \q to exit from hdbsql interactive terminal and return to command prompt.
hdbsql -i 90 -d SystemDB -u SYSTEM -u SYSTEM -p HXEHana1
hdbsql command arguments are mapped to:
-i <instance no> -n localhost:<sql port> -d Database -u USER -p Password
In SAP HANA 2.0 Express Edition, the default instance number is 90 which was “00” in prior version.
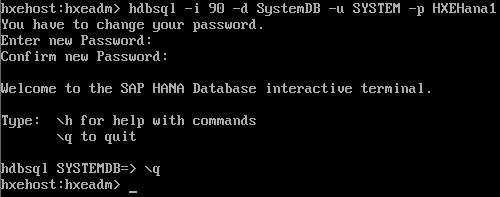
The official SAP HANA Express Edition configuration guide continues with changing the other database users’ passwords
When I tried the same command for these users, I got “authentication failed SQLSTATE: 28000” error message after this step for the following 3 users
This error is related with the virtual machine I chosed to install. This tutorial is for SAP HANA Express Edition with Server Only option.
Since SAP HANA applications are not installed on this option of virtual machine, these XSA database users do not exist on the HANA database.
If you have installed the SAP HANA Express server only option, you can neglect following XSA user password settings step.
![]()
hdbsql -i 90 -d SystemDB -u XSA_ADMIN -p HXEHana1
hdbsql -i 90 -d SystemDB -u XSA_DEV -p HXEHana1
hdbsql -i 90 -d SystemDB -u XSA_SHINE -p HXEHana1
For above authentication errors, please refer to Basic questions about SAP HANA Express Editionfor a more detailed discussion
IP Address of SAP HANA Express Edition Virtual Machine
An other step described in the offical setup guide is recording the virtual machine’s IP address.
Programmers and clients can use the IP address to connect to the SAP HANA database and database applications, etc.

As seen in above screenshot, I did not get an IP4 address in the first part where eth0 information is displayed. We can only see that the IP address is shown as an IP6 address.
To correct this issue and get the IP4 address of the virtual machine, we need to change the virtual machine network adapter settings.
On VMware Workstation main menu, follow menu options:
VM > Settings… (Ctrl+D)
In Hardware tab, select Network Adapter option.
Here for the “Network connection” I had “Bridged” option selected by default.
I changed this to “NAT” and click OK button.
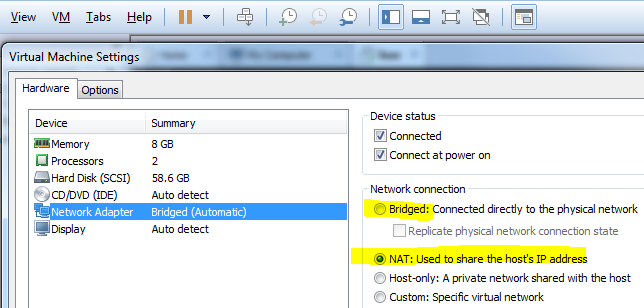
For troubleshooting network connections, you can again refer to same resource Basic questions about SAP HANA Express Edition for more detail
After Network Adapter settings are configured, return back to SAP HANA command prompt and run the same command again:
/sbin/ifconfig
![]()
Here is the results I got.
My SAP Hana Express Edition virtual machine IP address is “192.168.64.130”
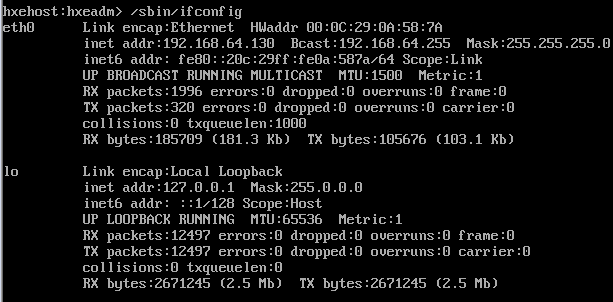
I have edit the hosts file which is under the C:\Windows\System32\drivers\etc system folder as adminstrator user like seen in below screenshot.
You might require to change security settings of the hosts file. If you can grant your user all rights on the file, you can change the hosts file contents easily.
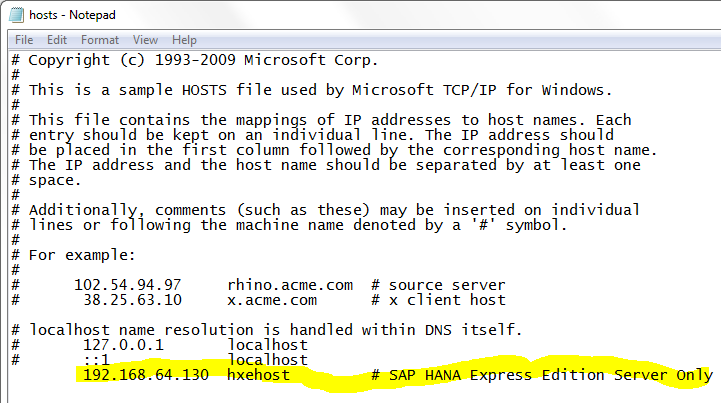
I added the following line in NotePad:
192.168.64.130 hxehost # SAP HANA Express Edition Server Only
Now you are ready to see if the XSEngine is installed correctly and running without a problem.
To test if XSEngine is running, on your host operating system where the Virtual Machine is running on, launch a web browser and type the following address in the URL bar:
http://hxehost:8090/
As you see the domain name is hxehost as we have added in the hosts file.
The port 8090 is for the SAP Hana 2.0 Express Edition port
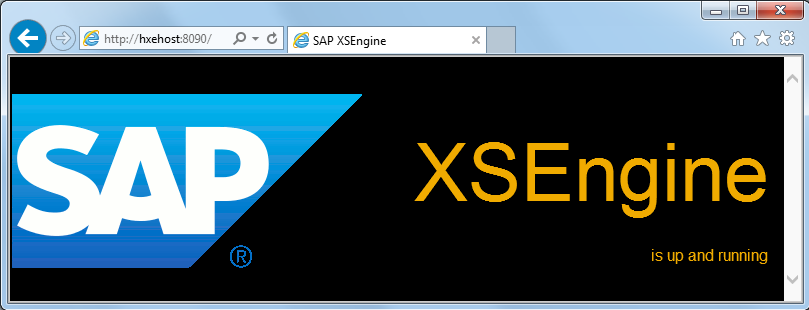
As you see SAP XSEngine is up and running
Hi,
Thanks for the post, very well explained.
Now Im tryng to conect sap gui in this intance.
Could you help me with the steps.
Thanks in advance