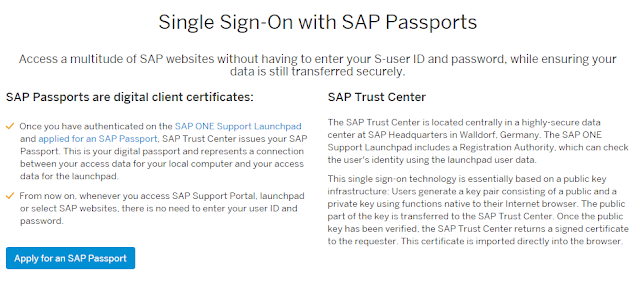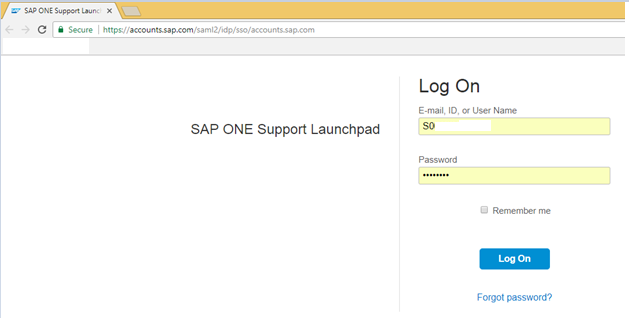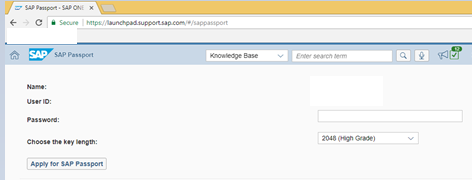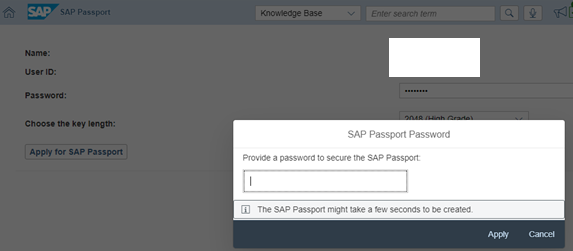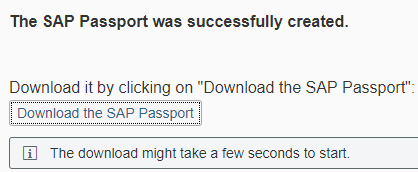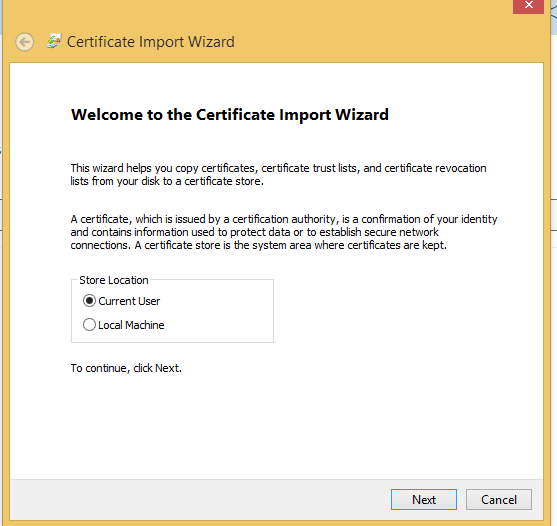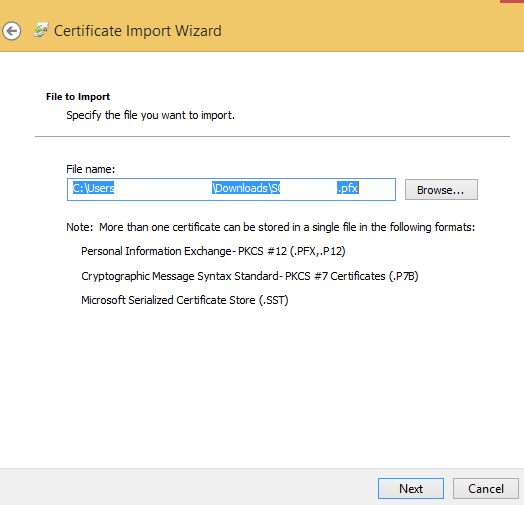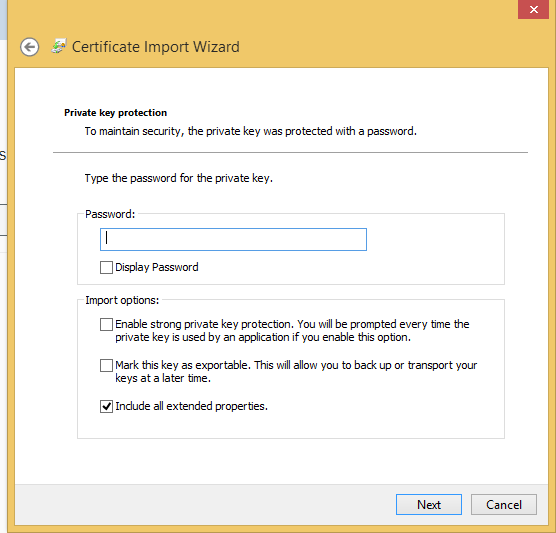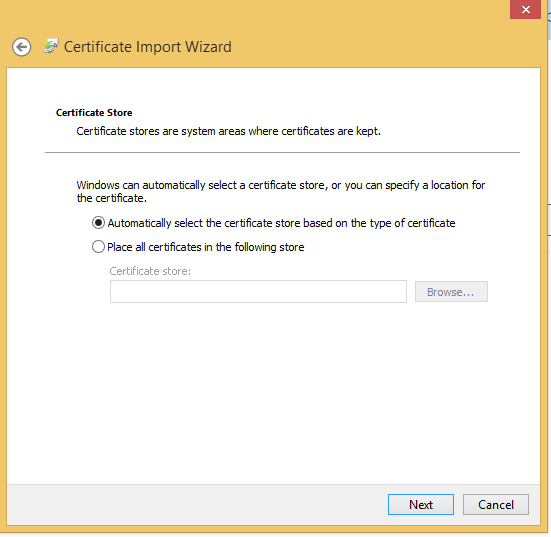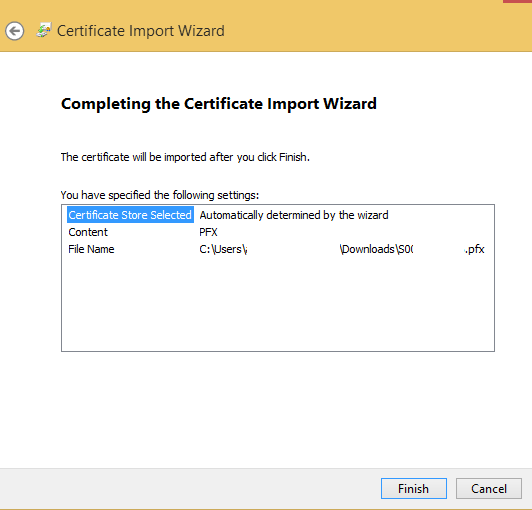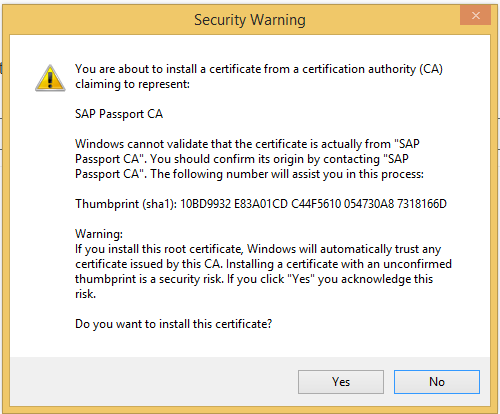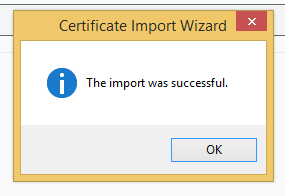This article answers following queries:
- How to configure single sign on with SAP passports?
- How to access multitude of SAP websites without having to enter S-user and password?
- What is an SAP passport?
- How to install SAP passport?
- What are the benefits or advantages of configuring single sign using sap passport?
- How to create single sign on certificate for Service Market Place?
- How to apply for an SAP Passport in Service Market Place?
- What are the websites, that support using single sign on with sap passports?
- Which browsers support single sign on with SAP passports?
- What are the pre-requisites for single sign on configuration with SAP Passports?
———————————————————————————-
Basis administrator logins
to Service Market Place (SMP) and other related sap websites regularly to
perform various activities like sap note search, raising an Oss message,
creating/maintaining s-users, open connection to SAP and downloading patches
etc.
to Service Market Place (SMP) and other related sap websites regularly to
perform various activities like sap note search, raising an Oss message,
creating/maintaining s-users, open connection to SAP and downloading patches
etc.
We encounter a situation
like SMP prompts to authenticate multiple times. It is very time
consuming/cumbersome process, as we have to key in s-user id and password
whenever we perform any action. Remembering s-user id is a challenge as it
would be like S followed by 10 digits. Even if some of the browsers facilitate
“remember password” option, it won’t serve the purpose as system prompts
multiple times to enter credentials.
like SMP prompts to authenticate multiple times. It is very time
consuming/cumbersome process, as we have to key in s-user id and password
whenever we perform any action. Remembering s-user id is a challenge as it
would be like S followed by 10 digits. Even if some of the browsers facilitate
“remember password” option, it won’t serve the purpose as system prompts
multiple times to enter credentials.
To simplify this process
there is a concept known as “single sign on” for SMP. If this is
configured in a browser with sap passport, then SMP won’t prompt to
authenticate always and it uses single sign certificate instead. This saves lot
of time and effort for a basis administrator.
there is a concept known as “single sign on” for SMP. If this is
configured in a browser with sap passport, then SMP won’t prompt to
authenticate always and it uses single sign certificate instead. This saves lot
of time and effort for a basis administrator.
SAP passport is a x.509
client certificate. It is an alternative way of authenticating without
providing S-user id and password. Once single sign on is configured with sap
passport, it enables to access following sap websites without entering s-user
and password.
client certificate. It is an alternative way of authenticating without
providing S-user id and password. Once single sign on is configured with sap
passport, it enables to access following sap websites without entering s-user
and password.
- SAP support portal
- SAP ONE Support
Launchpad - SAP’s public website
SAP.com - SAP Store
- SAP Community
- SAP Partner Edge
Pre-requisite: You need to have one of the following most
recent browsers
recent browsers
- Internet explorer (10 or 11)
- Google Chrome
- Firefox
- Safari
Please follow below process to configure single sign on with
sap passport.
sap passport.
Please click on below link
It results in below page
Click on “Apply for an SAP Passport”
button in above screen.
button in above screen.
It directs to following screen and
prompts you to enter your S-user and password.
prompts you to enter your S-user and password.
Please provide and click “Log On”, which
results in below screen
results in below screen
Please enter password of s-user in above
screen and click on “Apply for SAP Passport” button. It results in below
screen.
screen and click on “Apply for SAP Passport” button. It results in below
screen.
In above screen, please
provide password again and click on “Apply” button. This creates SAP Passport
and displays below screen.
provide password again and click on “Apply” button. This creates SAP Passport
and displays below screen.
Now,
click on “Download the SAP Passport” button and wait for few seconds for
download to take place and complete.
click on “Download the SAP Passport” button and wait for few seconds for
download to take place and complete.
Please
click on downloaded SAP Passport to install it.
click on downloaded SAP Passport to install it.
Select
option as shown above and click Next button. It displays below screen
option as shown above and click Next button. It displays below screen
Please click Next.
In above screen, please provide password and
click Next.
click Next.
Please click Next
Please click Finish in above screen. It
displays below screen.
displays below screen.
Please click on Yes to install certificate.
It displays that import was successful.
It displays that import was successful.
That’s all. Single
sign on with sap passport configuration is complete and it allows you to enter
all above mentioned sap websites without having to enter s-user and password.
sign on with sap passport configuration is complete and it allows you to enter
all above mentioned sap websites without having to enter s-user and password.